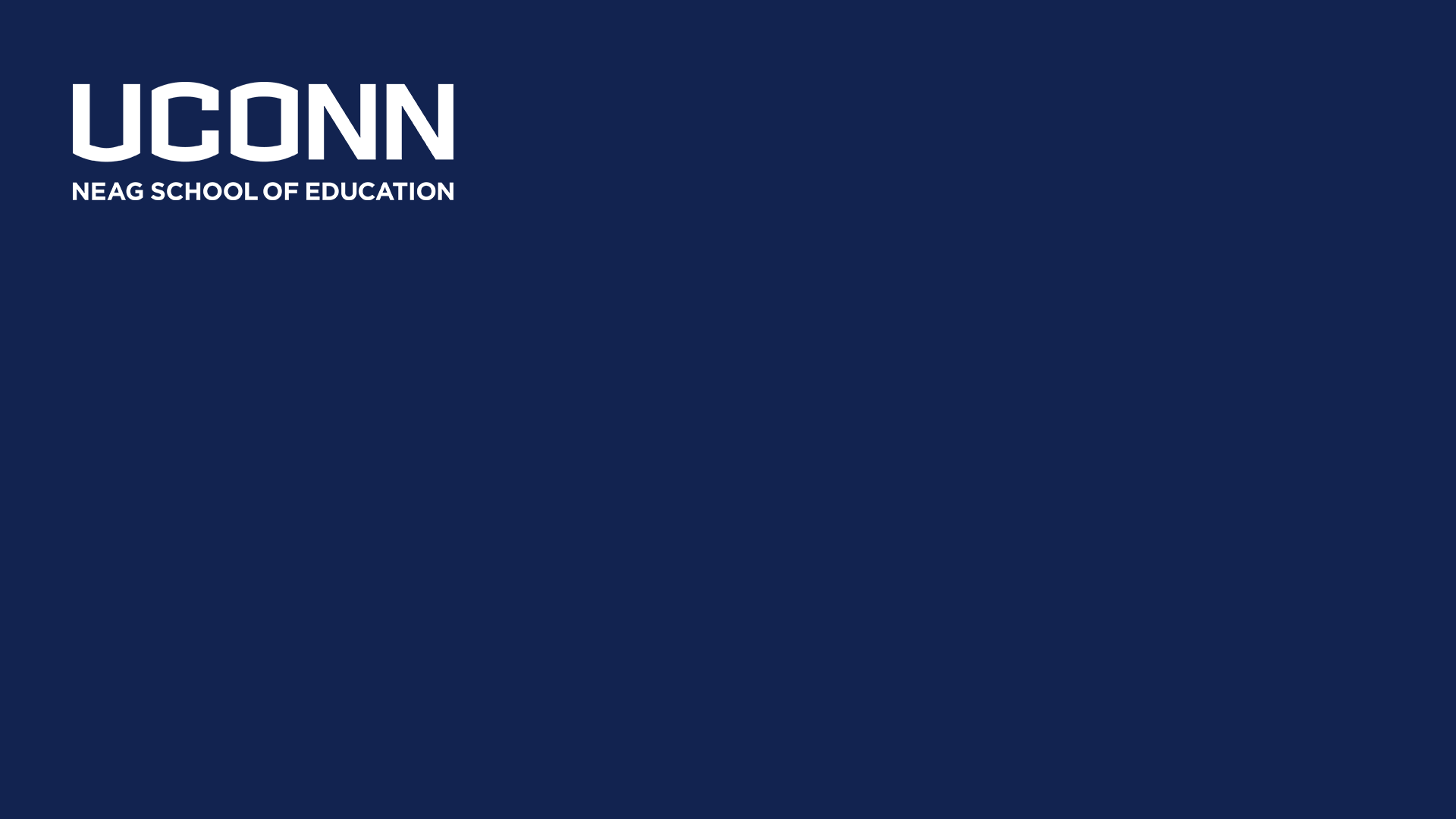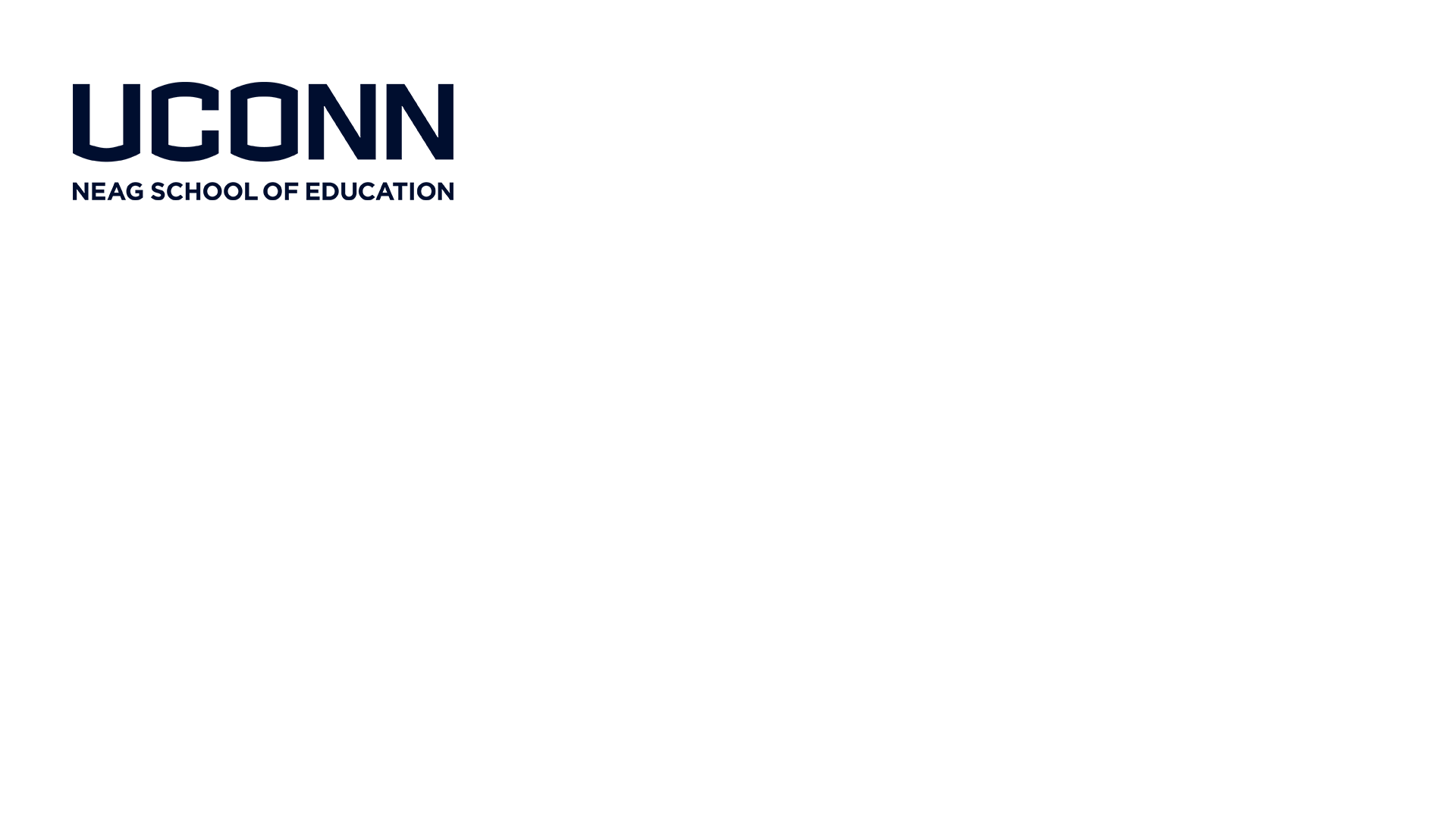Show your Neag School of Education pride during your next virtual meeting, presentation, or online class with one of these backgrounds!
Follow the directions below if you're unsure of how to upload a background to your video conference software.
Zoom Instructions
Download your favorite photo from the options below.
If using the Zoom desktop app, click on your profile icon in the top right and choose “Settings.” Click on “Virtual Background” in the left menu and then click the “+” icon above the available options. Select the photo you’d like to use.
If adding a background to an active meeting, click on the “^” icon next to “Stop Video,” select “Choose Virtual Background” and click on the “+” icon. Select the photo you’d like to use.
Note: Your Zoom account may default to mirroring your video. If your background appears reversed, uncheck “Mirror my video” below the available backgrounds within the “Virtual Background” window.
WebEx Instructions
Download your favorite photo from the options below.
Before you join a meeting, click "Change background" in the top right. Scroll to the bottom of the WebEx-generated images until you see the "+" and click it. Then navigate to where you saved your School of Nursing background on your computer.
Note: Your WebEx account may default to mirroring your video. If your background appears reversed, click on the small icon to the right of "Change background" and it should correct itself.
Microsoft Teams Instructions
Before a Meeting Starts
Download your favorite photo from the options below.
While you're setting up your video and audio before joining a meeting, turn on your camera and select Effects and avatars > Video effects.
Select More video effects > Add new and then select the image from below that you downloaded.
During a Meeting
Download your favorite photo from the options below.
More actions > Effects and avatars
Select Add new and pick the image from below that you downloaded.
Select Preview to see how your chosen background looks before you apply it, and then select Apply.